Иллюстрированный самоучитель по ArchiCAD 8
Слои и комбинации слоев
Для логического разделения элементов проекта в ArchiCAD, как и во многих других системах автоматизированного проектирования, используется понятие слой. Для пояснения принципа работы со слоями принято сравнивать их с наложенными друг на друга листами кальки, на каждом из которых изображен набор однотипных элементов, например на одном листе - наружные стены здания, на другом - внутренние перегородки, на третьем - схема электропроводки и т. д. Каждый элемент проекта при создании помещается на тот или иной слой (а впоследствии может быть отнесен к какому-либо другому слою) (рис. 3.9).
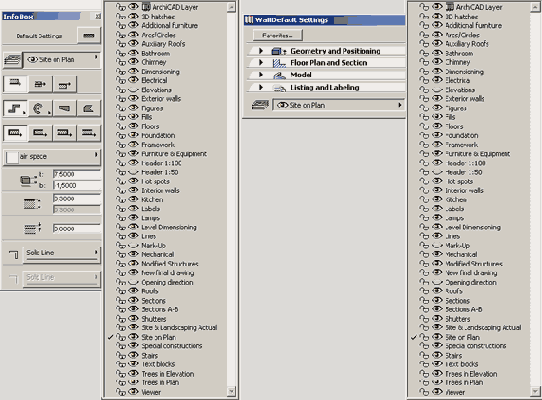
Рис. 3.9. Выбор слоя для создаваемого элемента
Видимостью каждого слоя можно управлять по отдельности, получая при этом разные наборы отображаемых элементов. Однако управление видимостью всех слоев по отдельности может оказаться весьма трудоемким, особенно при большом количестве слоев. Для упрощения переключения применяются комбинации слоев, то есть зафиксированные состояния слоев проекта, которые могут быть вызваны простым выбором ее в меню Options (Параметры) => Layers (Слои).
Управление слоями и их комбинациями осуществляется через диалоговое окно Layer Settings (Параметры слоев) (рис. 3.10). Это окно открывается выполнением команды Options (Параметры) => Layers (Слои) => Layer Settings (Установка) или щелчком мыши на кнопке

Правая часть диалогового окна Layer Settings (Параметры слоев) управляет состоянием слоев проекта. Текущее состояние отображается в списке слоев, справа от которого расположены кнопки управления.
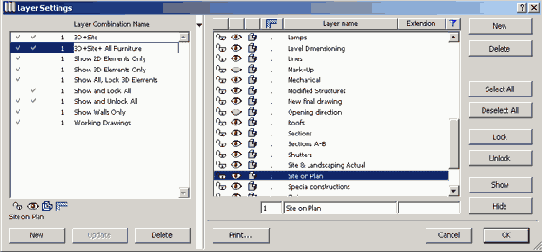
Рис. 3.10. Установка параметров слоев
Кнопки Lock (Закрыть) и Unlock (Открыть) предназначены для открытия и закрытия слоев (закрыть слой - значит запретить внесение изменений в относящиеся к нему элементы проекта). Кнопки Show (Показыв.) и Hide (He показ.) управляют видимостью слоя. Для изменения состояния слоя следует щелчком мыши выбрать его в списке, после чего щелкнуть на нужной кнопке управления состоянием слоев. Для выбора всех слоев проекта служит кнопка Select All (Выбрать все), а для снятия выделения со всех слоев - кнопка Deselect All (Отм. выборку). Кроме кнопок, изменять состояние слоев можно, щелкая мышью на пиктограммах перед именем слоя в списке слоев. Пиктограмма






Предусмотрена также возможность отображения принадлежащих слоям элементов в ЗD-окне в виде каркасной модели (независимо от того, какой способ визуализации задан в параметрах ЗD-окна). Это происходит благодаря установке для слоев каркасного режима отображения с помощью пиктограмм



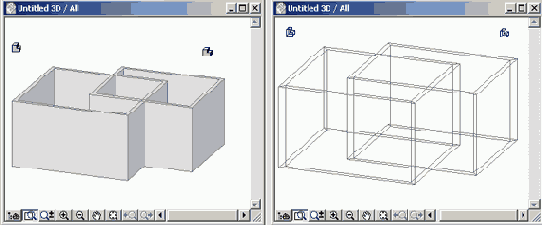
Рис. 3.11. Каркасный режим отображения слоя
Для создания новых слоев и удаления существующих служат кнопки New (Новый) и Delete (Удалить). Щелчок мыши на кнопке New (Новый) открывает диалоговое окно New Layer (Новый слой) (рис. 3.12), в котором задается имя нового слоя.
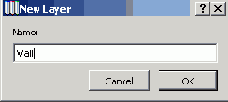
Рис. 3.12. Создание нового слоя
Если щелкнуть мышью на кнопке Clear (Стереть), то выбранный в списке слой будет удален вместе со всеми относящимися к нему элементами проекта (прежде чем удалить слой, ArchiCAD предупредит о том, что все принадлежащие удаляемому слою элементы будут потеряны, и запросит подтверждения выполняемого действия).
Под списком слоев расположены числовые и текстовые поля, с помощью которых можно изменять имя выбранного слоя, его расширение и номер группы . пересечения со стенами.
В левой части диалогового окна Layer Settings (Параметры слоев) находится список имеющихся комбинаций слоев. Расположенные под списком кнопки New (Новый), Update (Обновить) и Delete (Удалить) предназначены соответственно для добавления новых, а также изменения и удаления существующих комбинаций слоев. Для создания новой комбинации слоев необходимо сначала установить в левой части диалогового окна нужное состояние слоев, а затем щелкнуть мышью на кнопке New (Новый) и в открывшееся диалоговое окно New Layer Combination (Новая комбинация слоев) (рис. 3.13) ввести имя создаваемой комбинации слоев, после чего щелкнуть мышью на кнопке ОК. В результате новая комбинация слоев будет помещена в список. Для внесения изменений в комбинацию слоев следует выделить ее в списке комбинаций слоев (в левой части диалогового окна в списке слоев будет отображаться состояние слоев, соответствующее выбранной комбинации),, затем произвести необходимые изменения в текущем состоянии слоев, после чего щелкнуть мышью на кнопке Update (Обновить) для сохранения сделанных изменений. Для удаления комбинации слоев достаточно выделить ее в списке и щелкнуть мышью на кнопке Delete (Удалить).
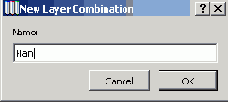
Рис. 3.13. Создание комбинации слоев
