Иллюстрированный самоучитель по ArchiCAD 8
Параметры 3D-проекции
Установка параметров строящейся в 3D-окне проекции выполняется в диалоговом окне, открываемом выполнением команды Image (Визуализация) => 3D Projection Settings (Параметры 3D-проекции) или щелчком мыши на кнопке

Параметры параллельной проекции настраиваются через диалоговое окно Parallel Projection Settings (Определение параллельной проекции) (рис. 9.1). Правая часть этого окна служит для установки параметров параллельной проекции, а левая наглядно отображает текущие параметры ЗВ-проекции. В этом окне можно выбрать одну из стандартных параллельных проекций или задать пользовательскую (нестандартную) 3D-проекцию. Положение камеры и солнца относительно визуализируемого объекта задается перемещением соответствующих значков с помощью мыши, при этом одновременно изменяются числовые параметры в соответствующих полях, а также вид условного изображения визуализируемого здания в левой части окна.
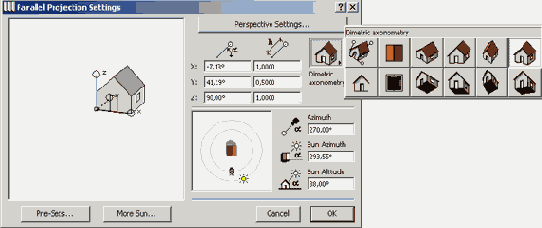
Рис. 9.1. Параметры параллельной проекции
Текущую проекцию можно запомнить, щелкнув мышью на кнопке Pre-Sets (Установленные). Откроется диалоговое окно Pre-set Projections (Предварительно установленные проекции) (рис. 9.2). В левой части окна находится список предварительно установленных проекций. Под этим списком имеются кнопки Add Current Projection (Добавить к списку текущую проекцию), Set to Current Projection (Запомнить под указанным именем параметры текущей проекции) и Clear (Стереть). Назначение этих кнопок ясно из их названий - они предназначены для запоминания и удаления предварительно установленных проекций. Правую часть окна занимают параметры съемки, назначенные выбранной в списке проекции.
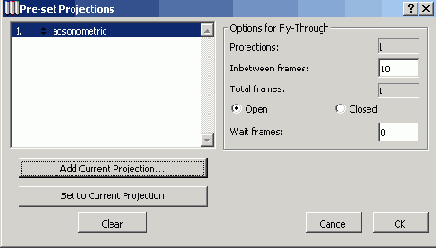
Рис. 9.2. Запоминание параметров текущей проекции
Параметры перспективной проекции настраиваются через диалоговое окно Perspective Settings (Определение перспективной проекции) (рис. 9.3).
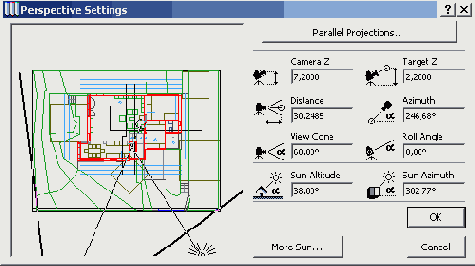
Рис. 9.3. Параметры перспективной проекции
Оно также разделено на две части. В правой части окна находятся поля настройки параметров камеры и солнечного света. Левая часть окна служит для определения положения камеры и солнца относительно объекта. Значки камеры, цели и солнца могут перемещаться с помощью мыши относительно условного изображения визуализируемого объекта, при этом одновременно происходит изменение числовых параметров в соответствующих полях в правой части окна (верно и обратное - при изменении параметров камеры и солнца изменяется и расположение значков камеры, цели и солнца относительно визуализируемого объекта).
Для переключения между типами 3D- проекций служит специальная кнопка, находящаяся в верхней части диалогового окна установки параметров 3D-проекции. В диалоговом окне Parallel Projection Settings (Определение параллельной проекции) эта кнопка называется Perspective Settings (Перспективная проекция), а в диалоговом окне Perspective Settings (Определение перспективной проекции), Parallel Projections (Параллельная проекция). Щелчок мыши на этой кнопке позволяет перейти от параллельной проекции к перспективной и наоборот.
В обоих диалоговых окнах (Parallel Projection Setting и Perspective Settings) имеется кнопка More Sun (Солнце). Щелчок мыши на этой кнопке вызывает диалоговое окно Sun (Солнце) (рис. 9.4), в котором могу быть установлены параметры, характеризующие естественное освещение (цвет и интенсивность прямого и рассеянного солнечного света, цвет и плотность дымки, а также точное положение солнца в зависимости от ориентации объекта, его географического положения, даты и времени суток).
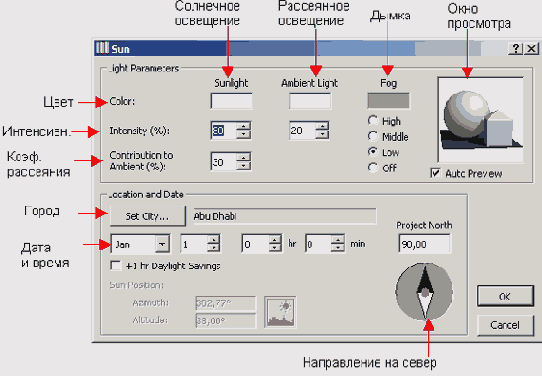
Рис. 9.4. Параметры солнечного света
Для установки географического положения используется диалоговое окно Cities (Города) (рис. 9.5), открываемое щелчком мыши на кнопке Set City (Город). Это диалоговое окно позволяет выбирать из заранее подготовленного списка имеющиеся в нем города и редактировать список, внося в него новые города с их географическими координатами или удаляя ненужные.
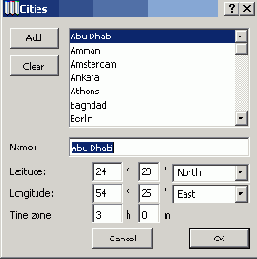
Рис. 9.5. Установка географического положения
