Инструменты и Палитры_ Часть I, Концепция и инструменты_ (руководство по ArchiCAD 7_0)
Инструменты и Палитры
В этом уроке будут рассмотрены пять основных палитр, используемых в ArchiCAD. Это даст вам краткий обзор целей палитр, а так же и как обращаться к ним и использовать.
Урок также демонстрирует как настраивать вид и размер палитры под ваши индивидуальные установки.
Что будет изучено:
- Настройка рабочего пространства
- Панель инструментов
- Окно информации
- Окно координат
- Окно управления
Откроем новый файл ArchiCAD с настройками по умолчанию. Что бы сделать это, нажмите клавишу Alt, и затем перейдите в меню File и выберите New and reset.
Настройка рабочего пространства:
Инструменты и палитры могут быть настроены по вашему предпочтению. Что бы сделать это, переместитесь в меню Window и выберите Floating Palettes/Palette Shapes. Здесь вы можете изменить вид и размер ваших плитр. Также, каждая индивидуальная палитра может быть включена или выключена выбором Hide/Show.
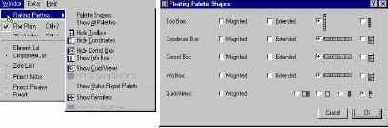
Панель инструментов появляется при запуске ArchiCAD. Панель инструментов разделена на пять основных частей: Инструменты выбора, 3D-инструменты, текстовые инструменты, 2D-инструменты и инструменты визуализации.
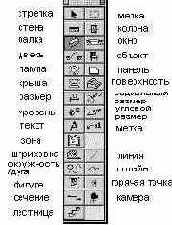
Рассмотрим диалоги установок инструментов: каждый инструмент имеет диалог установок, ассоциированный с ним. Чтобы просмотреть диалоги для каждого инструмента, кликните два разм на нем. Обратите внимание: каждый инструмент имеет различные установки для Floor Plan, Section, Model и Properties. Диалог установок для Wall (инструмент стен) типичный для основных установок для каждого 3D-инструмента.
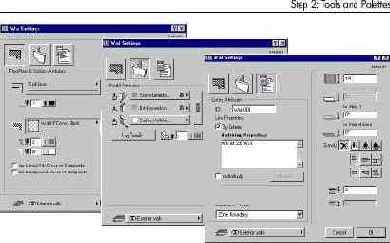
Диалог установок библиотеки элементов (показанный ниже) является подобным для всех библиотечных элементов, которые включают окна, двери, лампы, объекты и лестницы. Этот диалог содержит броузер библиотечных элементов в верхней части, обозреватель дерева системы в левой части. Вы можете настраивать вид диалога.
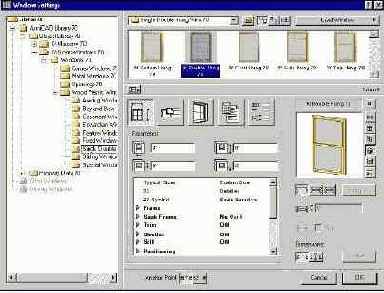
Окно информации (Info Box)
Окно информации позволяет вам легко выбирать среди методов строительства, изменять геометрию методов, а так же мгновенно просматривать результаты сечения, информацию о уровнях и идентификационный номер строительных элементов. Это также позволяет вам достигать наиболее важных значений любого элемента и напрямую можифицировать некоторые его параметры. Элементы, отображенные в окне информации изменяются в зависимости от того, какой инструмент ArchiCAD выбран в настоящее время.

Обзор управления для каждого инструмента: В этом примере, кликните на каждом инструменте в панели инструментов, и увидете как отличаются установки окна информации для каждого выбранного инструмента. Несколько типичных средств управления показано ниже:
 |
 |
 |
Окно координат показывает вам точное местоположение курсора ArchiCAD в приделах как Декартовых, так и полярных координат для вашего чертежа. Это позволяет ввод и просмотр очень точной числовой информации с помощью клавиатуры, в дополнение к или вместо мыши. Это окно так же позволяет вам включать или выключать Snap Grid, Gravity, и перемещать пользовательское начало координат.

Начертите сегмент стены: Ручной ввод числовой чертежной информации с клавиатуры может быть использован для определения спецефических углов, длин и точек. Кликните чтобы начать чертить стену при нажатом треугольнике в окне координат. Введите 4'-8" для x, 0 для y и затем Enter. Вы теперь имеете 4'- 8" стену.
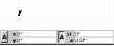
1. Кликните, чтобы начать стену.
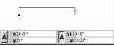
2. Введите координаты.
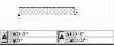
3. Нажмите Enter чтобы закончить.
Окно управления (Control Box)
Окно управления дает вам возможность осущетвлять построение углов на чертеже различными методами и отменить или подтвердить текущую чертежную операцию. Оно так же позволяет вам группировать или разгруппировать элементы, выбор установок расширения линии, выбор команд сдвига, и обеспечивает активную справку по специфическим инструментам в области подсказки во время выполнения различных операций черчения.

Посмотрим на окно управления: выберем различные инструменты их панели инструментов и начертим простую форму с помощью каждого из них. При этом будем руководствоваться областью подсказик во время использования инструментов для справки.

Расширеное окно управления с областью подсказки.
Copyright © Site users of CAD-systems from exUSSR by Victor Tkachenko
 |
| Russian LinkExchange Member |