Создание компонентов с общими выводами
2.5.1. Создание компонентов с общими выводами
Примером общих выводов для разных секций в компоненте являются выводы «питание» и «земля».
Другой пример — компонент 531ТВ11, содержащий два JK-триггера с индивидуальными сигналами установки и имеющий общие цепи сброса и синхронизации. Секции (вентили) этого компонента .изображены на рис. 2.27.
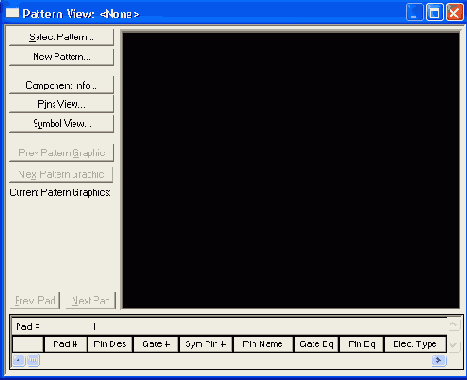
Рис. 2.27. Секции компонента с общими выводами 531ТВ11
Выводы общих сигналов 1 и 13 изображаются в символах обеих секций, но в корпусе компонента эти выводы имеют свой индивидуальный номер. Таблица выводов неоднородного компонента изображена на рис. 2.28.
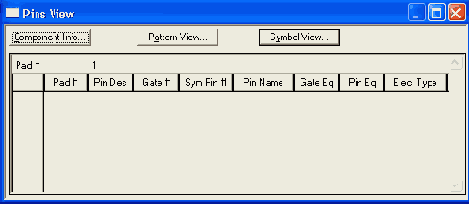
Рис. 2.28. Таблица выводов неоднородного компонента
В окне Pins View в столбце Gate # для общих выводов проставляется CMN (от слова Common - общий). Каждый общий вывод в таблице выводов описывается только один раз. Если код эквивалентности Pin Eq общего вывода принять равным 0, то общий вывод относится ко всем секциям компонента. Если же он равен другому числу, то общий вывод относится только к тем секциям, которые имеют тот же код эквивалентности.
После выполнения всех указанных выше операций необходимо выполнить команду Component Validate для проверки согласованности всех данных компонента и, в случае отсутствия ошибок, сохранить компонент в текущей библиотеке командой Component Save As. Имя компонента указывается по дополнительному запросу (в нашем случае - 531ТВ11).
Все операции по созданию символов, посадочных мест компонентов и библиотек завершены. Можно приступать к созданию схемы электрической принципиальной или к размещению на печатной плате компонентов, а затем и трассировке электрических связей.
Ниже в табл. 2.1 перечислены команды графического редактора символов SYMED, в табл. 2.2 - команды графического редактора корпусов символов PATED, в табл. 2.3 — команды менеджера библиотек Library Executive, и еще ниже - приведены некоторые сообщения об ошибках, возникающих при формировании библиотек компонентов.
Команды графического редактора P-CAD SYMBOL EDITOR [2,3,4]
New Ctrl+N
Открывает окно для создания файла нового символа. По умолчанию задается абсолютная сетка с шагом 100 mil и началом координат в точке 5000, 5000.
Open Ctrl + О
Открывает существующий файл символа (расширение .SYM) или библиотеку (расширение .LIB), чтобы выбрать символ.
Close
Закрывает активное окно. Если файл символа был изменен, но еще не сохранен, предлагается сохранить изменения перед закрытием. Если вы закрываете последний файл символа, автоматически открывается новое окно.
Save Ctrl+S
Сохраняет файл символа в библиотеке. При записи в библиотеку опция Create Component используется только для компонентов, имеющих числовую нумерацию выводов (компоненты типа DIP, SMD). Компоненты с нумерацией выводов комбинацией буквы и цифры (например, компоненты типа «массив выводов») с использованием этой опции не создаются. Если флажок Create Component не установлен, то символ сохраняется в библиотеке без создания компонента. В этом случае для создания компонента, соответствующего символу, используют менеджер библиотек P-CAD Library Executive.
Save As
Сохраняет файл символа в библиотеке. При выполнении команды созданный символ можно сохранить под другим именем.
Symbol Wizard Ctrl+W
Запускает программу-мастер Symbol Wizard для создания символа компонента.
Attributes
Позволяет просматривать, редактировать и удалять атрибуты, соответствующие текущему символу. Список доступных атрибутов представлен в диалоговом окне.
Save To File
Сохраняет символ в активном окне в виде отдельного файла символа (.sym). Текущее имя файла и его местоположение на диске нельзя изменить этой командой. Чтобы сохранить текущий файл под другим именем или изменить его местоположение на диске, используется команда Save To File As.
Save To File As
Сохраняет текущий символ в файле с новым именем и местоположением на диске. Заданное по умолчанию расширение файла - .sym.
Print Ctrl+P
Печатает активный символ в соответствии с установленными параметрами печати.
При выполнении этой команды появляется.диалоговое окно File Print. Можно выводить на печать выбранную часть символа.
Print Setup
Отображает список установленных принтеров и конфигурирует текущий принтер.
Exit Alt+F4
Выход из P-CAD Symbol Editor. При выполнении команды выдается запрос на сохранение всех изменений, внесенных с момента последнего сохранения файла символа. При выходе из P-CAD Symbol Editor в файл SYMED.INI записывается информация о параметрах настройки, типе и размере рабочего пространства, системе единиц, выбранных опциях и т. д.
Меню Edit (редактирование)
Undo Ctrl +Z или U
Команда полностью отменяет последнее законченное действие. Отменяет команды Place, Delete, Copy, Cut, Copy Matrix, Renumber, а также перемещения, вращения и зеркальные отражения редактируемого объекта. Опции меню File, такие как New Save, Print и т. д., не могут быть отменены. Если действие не может быть отменено, команда Undo является недоступной из меню Edit. При редактировании символа компонента возможна отмена законченной команды размещения (меню Place). Например, при создании объекта типа линия, многоугольник, дуга необходимо закончить их рисование и лишь затем отменить действие. С помощью команды Undo можно отменить действия при размещении выводов или изменении их нумерации. По умолчанию глубина «отката» равна 10, но может быть изменена в файле конфигурации SYM.INI параметром UndoLimit.
Redo
Отменяет результат выполнения команды Undo. По умолчанию глубина «отката» вперед равна 10 и может быть изменена в файле конфигурации SYM.INI параметром UndoLimit.
Cut Ctrl+X
Команда удаляет объект (объекты) из файла символа и сохраняет его в буфере обмена Windows. Содержимое буфера обмена Windows можно вставлять в другой файл или в любое место рабочего пространства текущего окна файла. Перед выполнением команды Cut необходимо выполнить выбор объектов, подлежащих удалению с помощью команды выбора (Edit/Select). Чтобы выполнить эту команду, должен быть выбран хотя бы один объект, в противном случае пункт меню Cut недоступен.
Содержимое буфера обмена может быть сохранено в файле буфера обмена (.CLP). Содержимое файла буфера обмена может быть вставлено в файл символа. С помощью команды Cut возможно вырезать множественные объекты, используя множественный и блоковый выбор.
Copy Ctrl+C
Команда копирует объекты в буфер обмена. Перед выполнением команды необходимо выполнить выбор объектов, подлежащих удалению, с помощью команды выбора (Edit/Select). Чтобы выполнить команду Сору, должен быть выбран хотя бы один объект, в противном случае пункт меню Сору недоступен. Для копирования в пределах одного и того же файла удобно использовать комбинацию Ctrl+левая кнопка мыши.
Copy To File
Команда производит копирование выбранных объектов в блочный файл. Из блочного файла объекты могут быть вставлены в редактируемый символ с использованием команды Paste From File. Чтобы выполнить эту команду, должен быть выбран хотя бы один объект, в противном случае пункт меню Copy To File недоступен. При выполнении команды
Copy
To File появляется диалоговое окно команды, в котором можно выбрать папку, в которой будет сохранен блок и имя файла. По умолчанию файл имеет расширение .BLK.
Paste Ctrl+V
Команда вставляет объект (объекты) из буфера обмена в текущий файл символа, если они были вырезаны или скопированы из рабочего'пространства графического редактора с помощью команд Cut и Сору.
При выполнении команды Paste курсор принимает форму перекрестия. При нажатии левой кнопки мыши происходит вставка объекта в выбранную позицию курсора (до отпускания кнопки мыши объект может быть повернут или перенесен в другое место рабочего окна). При вставке выводов компонента или текста из различных файлов, содержащих стили, имеющие те же самые названия, но содержащие данные, отличающиеся от установленных для текущего файла, новые имена стилей заключаются в скобки и добавляются к списку стилей, доступных в текущем файле.
Paste From File
Команда используется для вставки содержимого из блочного файла в текущий файл.
Блочный файл должен быть предварительно создан командой Copy to File. При выполнении команды Paste from File появляется окно диалога, в котором выбирается блочный файл для вставки
Properties
Команда вызывает диалоговое окно редактирования свойств выбранного объекта. Перед выполнением команды Properties должен быть выбран хотя бы один объект для редактирования. Если выбраны множественные объекты, то они должны иметь одинаковый тип (например, дуги, линии, контакты и т. п.), иначе команда недоступна. При редактировании свойств множественных объектов внесенные изменения относятся ко всем выбранным объектам. Команда Properties может также быть выбрана из
Unhighlight
Отменяет высвечивание выбранного объекта (объектов) и восстанавливает нормальные цвета объекта. К этой команде можно обратиться, щелкая по объекту правой кнопкой мыши и выбирая затем в контекстном меню строчку Unhighlight.
Unhighlight All
Команда отменяет подсветку всех объектов в файле и восстанавливает нормальные объектные цвета. Эта команда воздействует на все высвеченные объекты независимо от того, выбраны они или нет.
Measure
Команда позволяет измерить расстояние по осям X и Y, а также кратчайшее расстояние t между двумя точками. Измерения отображаются в системе единиц, определенной командой Options/Configure. Для измерения расстояния необходимо установить курсор в начальную точку, нажать левую клавишу мыши и, не отпуская ее, переместить курсор во вторую точку. В строке состояния будет указано расстояние по осям X и Y и расстояние между двумя точками t:
Select
Команда позволяет выделить объект (объекты) для их последующего редактирования с помощью команд меню Edit. Выделенные объекты можно перемещать, изменять их размеры, поворачивать, назначать в другой слой, копировать, модифицировать, удалять.
Меню View (вид)
Redraw
Команда очищает и затем перерисовывает активное окно. Перерисовка используется для удаления следов «мусора», образующегося при редактировании графики объектов.
При перерисовке соблюдается очередность слоев, установленная командой Options/Layers. Активный слой перерисовывается последним, чтобы оказаться сверху. Для прерывания перерисовки в процессе ее выполнения, щелкните правую кнопку мыши или нажмите Esc.
Extent
Перерисовывает рабочее пространство так, чтобы все объекты на текущем листе были видимы. Невидимые слои информации игнорируются.
Last
Возвращает предыдущий вид текущего окна. Запоминаются два предыдущих вида окна.
Аll
Перерисовывает активное окно со всеми объектами рабочего пространства, размер которого определен опцией Workspace Size команды Options/Configure.
Center С
Перерисовывает активное окно, используя курсор для указания точки центра экрана. Для этого курсор помещается в точку будущего центра экрана и нажимается клавиша С. Если вызвать команду из меню, то курсор приобретает форму лупы. Точка не может стать центром активного окна в случае, если ее выбирают около границы рабочего пространства.
Zoom In +
Команда увеличивает масштаб видимого изображения с коэффициентом, заданным в меню команды Options/ Configure. Для этого курсор помещается в точку будущего центра экрана и нажимается клавиша +. При выполнении команды Zoom In из меню курсор приобретает форму лупы, запрашивая выбор центра экрана. Позиция курсора становится центром экрана.
Zoom Out -
Команда уменьшает масштаб видимого изображения с коэффициентом, заданным в меню команды Options/ Configure. Для этого курсор помещается в точку будущего центра экрана и нажимается клавиша —. При выполнении команды Zoom Out из меню курсор приобретает форму лупы, запрашивая выбор центра области. Позиция курсора становится центром экрана.
Zoom Window
Показывает изображение проекта, окаймленного прямоугольным окном, которое выбирается с помощью курсора, приобретающего вид лупы, в рабочем пространстве активного окна. Выбранная область заполняет весь экран редактора.
Jump Location J
Устанавливает центр экрана в точку с координатами X и Y. После вызова команды невбходимо в диалоговом окне задать координаты X и Y будущего центра экрана.
Возможно использование клавиши J, чтобы ввести координаты в строку состояния. Для этого сначала нажимается клавиша J. Затем в став-t шей активной строке состояния ввести значение координаты X, нажать клавишу Tab, ввести значение координаты Y и нажать Enter.
Jump Text
Позволяет найти на рабочем листе проекта определенную комбинацию символов. После выдачи команды появляется диалоговое окно, в котором задается текст и параметры его поиска. Case Sensitive Search - искать полное совпадение текста (при установленном флажке) или искать варианты набранного текста (при сброшенном флажке), Search Entire Design -поиск по всем слоям проекта (при установленном флажке) или искать текст в активном слое (флажок сброшен). После установок нажимается кнопка Search. Если образец текста найден, то он подсвечивается на экране, кнопка Search меняет название на Next и при нажатии на эту кнопку экран перемещается к следующему аналогичному тексту и т.д. Если результаты поиска положительны, то можно нажать на кнопку ОК и процесс поиска прекращается.
Command Toolbar
Команда устанавливает видимость/невидимость панели кнопок системных команд, которая обеспечивает быстрый доступ к наиболее часто используемым командам редактирования. Отключение панели увеличивает рабочее пространство. Установка видимости/невидимости панели системных команд сохраняется в файле инициализации при выходе из программы.
Placement Toolbar
Команда устанавливает видимость/невидимость панели кнопок команд размещения.
Custom Toolbar
Команда устанавливает видимость/невидимость настраиваемой пользователем панели инструментов. Выбор команд, выполняемых в панели Custom Toolbar, осуществляется с помощью меню Utils/ Customise.
Prompt Line
Позволяет показывать/скрывать строку сообщений. Текущие параметры настройки для видимости строки подсказки сохраняются в файле инициализации.
Status Line
Позволяет показывать/скрывать строку параметров графического редактора. Текущие параметры настройки для видимости строки параметров сохраняются в файле инициализации.
Snap to Grid
Включает/ выключает режим привязки перемещений курсора по узлам координатной сетки. Текущие параметры настройки для перемещения курсора сохраняются в файле инициализации.
Меню Place (команды размещения)
Pin
Размещает в заданную позицию на экране вывод компонента.
Line
Позволяет рисовать линии (прямые или ломаные) в текущем слое графического редактора. Чтобы изменить параметры существующей линии, используется команда Edit/Properties. В строке состояния отображаются приращения по осям X и Y.
Размещает дугу или круг на текущем листе. Чтобы изменить параметры существующей дуги, используется команда Edit/Properties. Чтобы изменить пара-метры рисования новой дуги, используется команда Option/Current Line. Для перемещения, изменения размеров, вращения, зеркального отражения и т.д. используется режим Select.
Poligon
Команда вычерчивает многоугольник на рабочем листе. Не допускается создавать полигон с взаимными пересечениями сторон. Редактирование полигона возможно после окончания рисования и последующего его выделения. Полигон можно повернуть на угол, кратный 90°, зеркально отразить относительно оси X Метки на выделенном полигоне позволяют изменить его форму и размеры.
Ref Point
Размещает точку привязки символа библиотечного компонента.
Text
Вводит текст в рабочем поле. Стиль текста предварительно определяется командой Options/Text Style. Чтобы внести изменения в текст, используйте строчку Properties в контекстном меню. Можно изменить стиль текста и его выравнивание. Для изменения стиля можно использовать кнопку Edit Style, которая активизирует диалог команды Options/Text Style.
Attribute
Размещает атрибуты символа в соответствии с параметрами, которые выбираются в диалоге команды. Поле Value определяет значение атрибута. Для редактирования атрибута после его размещения выполняют команду Symbol/Attributes.
Размещает символ ИИЭР (IEEE) в проект. Будучи введенным, символ ИИЭР не может быть редактирован. Возможно размещение следующих символов.
IEEE Symbol
Adder Сумматор
Amplifier Усилитель
Astable Мультивибратс
Complex Комплексный
Generator Генератор
Hysteresis Гистерезис Multiplier Перемножитель
Меню Options (команды настройки проекта)
Block Selection
Определяет фильтр для маскирования графических примитивов при выделении их командой Edit/Select. Настройка осуществляется с помощью диалогового окна. Включение/выключение флажков делает доступными/недоступными объекты для их выделения.
Configure
Команда устанавливает основные параметры редактора с использованием соответствующего диалога.
Grids
Устанавливает набор сеток экрана. Диалог содержит параметры сетки, которые сохраняются в файле символа. Сетку можно сделать невидимой. В абсолютном режиме начало координат сетки находится в левом нижнем углу рабочего пространства. В относительном режиме начало координат может быть установлено в любой точке рабочего пространства.
Переключение между абсолютными и относительными режимами настройки сетки осуществляется кнопкой переключателя сетки в строке состояний или клавишей G.
Display
Команда определяет цвета, стиль курсора и другие параметры отображения объектов на дисплее. Выбранные параметры сохраняются в файле SCH.INI.
Preferences
Определяет настройки клавиатуры (горячие клавиши) и мыши для быстрого вызова команд графического редактора.
Current Line
Устанавливает ширину и стиль рисования линий и дуг для команд Place/Line и Place/Arc.
Text Style
Устанавливает текущий стиль текста для команды Place/Text и позволяет добавлять, удалять, переименовывать или редактировать стили текста используя ряд диалогов. Стили текста доступны по команде Place/Text или при редактировании текста с помощью команды Edit/Properties. Заданный по умолчанию стиль Default не может быть удален или изменен. Другие четыре заданные по умолчанию стили могут быть отредактированы, но не могут быть удалены или переименованы.
Меню Library (команды работы с библиотеками)
New
Команда позволяет создавать новую (пустую) библиотеку. В диалоге команды Library/New стандартными средствами Windows определяется имя файла и место размещения на диске новой библиотеки.
Alias
Alias (псевдоним) - дополнительное имя символа.
Один символ может иметь множество, в том числе и с использованием кириллицы, эквивалентных имен, задаваемых с помощью этой команды. Псевдонимы не являются копиями компонента. Для копирования или переименования используются соответствующие библиотечные команды. Псевдонимы позволяют не переименовывать существующие символы.
Сору
Копирует один или большее количество элементов из одной библиотеки в другую. Если необходимо копировать компонент со связанными символами, то используется команда Library/Copy администратора библиотек P-CAD Library Executive.
Delete
Удаляет библиотечный элемент. Если удаляется символ, то все компоненты в библиотеке, которые ссылаются на удаленный символ, будут непригодны для размещения.
Rename
Переименовывает библиотечный символ.
Меню Utils (утилиты)
Renumber
Перенумеровывает номера выводов или позиционные обозначения выводов. Команда Undo отменяет всю перенумерацию.
Validate
Проверяет правильность создания символа и сообщает об ошибках. Символ, содержащий ошибку, не может быть сохранен в библиотеке.
Shortcut Directory
Ссылка на сайт производителя соответствующей элементной базы для проектирования.
P-CAD PCB
Команда запускает графический редактор печатных плат P-CAD PCB.
P-CAD Schematic
Команда запускает графический редактор принципиальных схем P-CAD Schematic.
P-CAD Library
Команда запускает менеджер библиотек P-CAD Executive Library Executive.
P-CAD Pattern
Команда запускает графический редактор корпусов Editor и посадочных мест P-CAD Pattern Editor.
Customize
Команда позволяет устанавливать быстрый и простой способ обращения к другим приложениям Р-CAD, добавляя элементы на панель инструментов Custom Tools и меню Utils.
Меню Macro
Setup
Устанавливает имя каталога, в который будут записываться файлы макрокоманд.
Record
Начинает запись макрокоманды. После того как запись макрокоманды завершена, ей может быть назначена горячая клавиша или пункт меню.
Кнопка М, расположенная на строке состояния, позволяет управлять со-стоянием записи макроса: белый цвет фона вокруг буквы М означает, что запись макроса не выполняется; красный цвет - активизирует запись макроса; желтый цвет - запись макроса приостановлена.
Delete
Удаляет макрокоманду после указания имени макроса в диалоговом окне.
Rename
Позволяет переименовывать любые созданные макрокоманды, включая заданную по умолчанию (Default). Список макросов открывается в соответствующем диалоговом окне.
Run
Выполняет макрокоманду.
Меню Window
New Window
Позволяет открывать дополнительные окна для проекта. Возможно независимое перемещение в каждом окне, чтобы сравнить различные части одного и того же файла. Номера открытых окон записываются после имени проекта и разделяются точкой с запятой.
Cascade
Упорядочивает все открытые окна так, чтобы неперекрывающиеся заголовки окон были видимы, чтобы облегчить переключение между окнами.
Tile
Упорядочивает все открытые окна так, чтобы всё окна были видимы.
Arrange Icons
Упорядочивает значки файла символа в основном окне.
Команды графического редактора P-CAD Pattern Editor [3,4]
New Ctrl + N
Открывает окно для создания файла нового установочного места компонента. По умолчанию задается абсолютная сетка с шагом 100 mil и началом координат в точке 5000,5000.
Open Ctrl + О
Открывает существующий файл посадочного места компонента (расширение .PAT) или библиотеку, чтобы выбрать посадочное место компонента.
Close
Закрывает активное окно. Если файл посадочного места компонента был изменен, но еще не сохранен, предлагается сохранить изменения перед закрытием. Если закрывается последний файл1 посадочного места компонента, автоматически открывается новое окно.
Save Ctrl+S
Сохраняет файл посадочного места компонента в библиотеке. Опция Create Сотропеt используется только для компонентов, имеющих числовую нумерацию выводов (как в компонентах типа DIP, SMD). Компоненты с нумерацией выводов в виде комбинации буквы и цифры (например, компоненты типа «массив выводов») с использованием этой опции не создаются.
Если флажок Create Component не посажен, то посадочное место компонента сохраняется в библиотеке без создания компонента. В этом случае для создания компонента, соответствующего посадочному месту, используют менеджер библиотек Р-CAD Library Executive.
Save As
Сохраняет посадочное место компонента в библиотеке, диалог команды дает возможность сохранить предварительно созданный компонент под другим именем.
Clear
Очищает экран дисплея с возможностью записи в библиотеку созданного файла.
Pattern Wizard Ctrl+W
Запускает программу -мастер Pattern Wizard для создания посадочного места компонента компонента.
Attributes
Позволяет просматривать, добавлять, изменять или удалять атрибуты, соответствующие посадочному месту компонента.
Save To File Сохраняет посадочное место компонента в активном окне в виде отдельного файла посадочного места (.pat). Текущее имя файла и его местоположение нельзя изменить этой командой. Чтобы сохранять новый файл или текущий файл под другим именем или изменить его местоположение, используется команда Save To File As.
Сохраняет текущий корпус и посадочное место компонента в файле с новым именем и местоположением. Заданное по умолчанию расширение файла - .pat
Save To File As
Print Ctrl+P
Печатает содержимое окна активного посадочного места компонента в соответствии с установленными параметрами печати. Можно выводить на печать выбранную область посадочного места компонента.
Print Setup
Отображает список установленных принтеров и конфигурирует текущий принтер!
DesignTechnology
Загружает бинарный файл (расширение .dtp), содержащий технологические параметры проекта. Файл
Parameters имеет иерархическую организацию. Технологические параметры разделены на группы. Эти группы могут содержать различные типы данных проектирования и могут быть помещены в файл посадочного места. Группа технологических параметров состоит из одной или более предопределенных секций, каждая из них содержит наборы элементов одного типа. Каждый элемент обладает свойствами, которые соответствуют определенным данным проектирования.
При выборе команды Design Technology Parameters появляется диалоговое окно. Информация в окне размещается в виде древовидной структуры. В этом диалоге возможно устанавливать технологические параметры объектов проекта (контактных площадок, переходных отверстий, классы электрических цепей и т. д.), копировать технологические параметры в проект или из проекта, просматривать или изменять свойства данных, просматривать или изменять иерархию файла. Ниже приводиться краткое описание секций файла технологических параметров:
Class-to-Class Rules: определяет правила трассировки между двумя классами цепей;
Global Rules: определяет зазоры между объектами и для конкретного слоя ПП;
Layer Sets: определяет названия слоев ПП, которые принадлежат данному набору;
Net Class Definitions: определяет имя класса цепей и элементы этого класса цепей;
Net Class Rules: определяет правила разводки для определенного класса цепей;
Net Rules: определяет правила разводки для определенной цепи;
Pad Definitions: определяет свойства для стилей контактных площадок ПП;
Via Definitions: определяет свойства для стилей переходных отверстий ПП.
Технологические параметры текущего проекта переносятся в новую секцию файла .dtp после нажатия на кнопку Update From Design.
Перенос правил проектирования из файла технологических параметров в текущий корпус производится нажатием клавиши Copy To Design.
Exit All+F4
Выход из P-CAD Pattern Editor. При выполнении данной команды выдается запрос на сохранение всех изменений, внесенных с момента последнего сохранения файла посадочного места. При выходе из P-CAD Pattern Editor в файл конфигурации PATED.INI записывается информация о параметрах настройки, типе и размере рабочего пространства, системе единиц, выбранных опциях и т. д.
Меню Edit (команды редактирования)
Undo Ctrl+Z или U
Команда полностью отменяет последнее законченное действие. Отменяет команды Place, Delete, Copy, Cut, Copy Matrix, Renumber, а также перемещения, вращения и зеркальные отражения редактируемого объекта.
Команды меню File, такие как New, Save, Print и т. д., не могут быть отменены. Если действие не может быть отменено, команда Undo является недоступной из меню Edit. При редактировании посадочного места компонента возможна отмена законченной команды размещения (меню Place). С помощью команды Undo можно отменить действия при размещении или изменении нумерации выводов.
Redo
Отменяет результат выполнения команды Undo. По умолчанию глубина «отката» вперед равна 10 и может быть изменена в файле конфигурации PATED.INI параметром UndoLimit.
Cut CtrB+X
Команда удаляет объект (объекты) из файла посадочного места компонента и сохраняет его в буфере обмена Windows. Содержимое буфера обмена Windows можно вставлять в другой файл или в любое место текущего файла. Перед выполнением команды Cut необходимо выполнить выбор объектов, подлежащих удалению, с помощью команды выбора (Edit/Select). Чтобы выполнить эту команду, должен быть выбран хотя бы один объект, в противном случае пункт меню Cut недоступен. Содержимое буфера обмена может быть сохранено в файле буфера обмена (.CLP). Содержимое файла буфера обмена может быть вставлено в файл посадочного места компонента. С помощью команды Cut возможно вырезать множественные объекты, используя множественный и блоковый выбор.
Copy Ctrl+C
Команда копирует объекты в буфер обмена. Перед выполнением команды необходимо выполнить выбор объектов, подлежащих копированию, с помощью команды выбора (Edit/Select). Чтобы выполнить Сору команду, должен быть выбран хотя бы один объект, в противном случае пункт меню Сору недоступен. Для копирования в пределах одного и того же файла удобно использовать комбинацию Ctrl+левая кнопка мыши.
Copy To File
С помощью команды Copy To File произведится копирование выбранных объектов в блочный файл. Из блочного файла они могут быть вставлены в редактируемое посадочное место компонента с использованием команды Paste From File. Чтобы выполнить эту команду, должен быть выбран хотя бы один объект, в противном случае пункт меню Copy To File недоступен.
При выполнении команды Copy To File появляется диалоговое окно команды, в котором можно выбрать папку, в которой будут сохранены блок и имя файла. По умолчанию файл имеет расширение .BLK.
Paste Ctrl + V
Команда позволяет вставлять объект (объекты) из буфера обмена в текущий файл посадочного места компонента, если они были вырезаны или скопированы из рабочего пространства графического редактора с помощью команд Cut и Сору. При выполнении команды курсор принимает форму перекрестия. При нажатии левой кнопки мыши происходит вставка объекта в выбранную позицию курсора. При вставке выводов компонента или текста из различных файлов, содержащих одинаковые по названию стили, но содержащие данные, отличающиеся от установленных для текущего файла, новые имена стилей заключаются в скобки и добавляются к списку стилей, доступных в текущем файле.
Paste To Layer
Позволяет вставлять элементы на слои, отличные от тех, из которых они были вырезаны или скопированы, в пределах одного или нескольких проектов. Эта особенность относится к одиночному или множественному копированию и операции вырезания блока. Команда Paste To Layer может работать только с данными, содержащимися в буфере обмена и имеющими формат Pattern Editor или РСВ. Данные, поступившие в буфер обмена из других приложений, не могут быть вставлены в рабочее пространство графического редактора посадочных мест P-CAD Pattern Editor. При выборе нескольких элементов, находящихся на различных слоях, все они будут вставлены на текущий уровень. Многослойные элементы типа контактных площадок останутся многослойными. Выбор слоя для размещения вставляемых элементов удобно производить путем нажатия клавиши L. Возможна вставка на выбранный слой содержимого файла буфера обмена (.CLP) так же, как и непосредственно из буфера обмена. При вставке переходных отверстий, контактных площадок или текста из других файлов, которые имеют одинаковые 'имена стилей, но данные отличаются от стилей текущего проекта, вводимые имена помещаются в скобках, чтобы указать на возможный конфликт стилей.
Новые имена стилей (в скобках) будут добавлены к списку доступных стилей в текущем проекте.
Paste From File
Команда используется для вставки содержимого из блочного файла в текущий файл. Блочный файл должен быть предварительно создан командой Сору То File. При выполнении команды Paste From File появляется окно диалога, в котором выбирается блочный файл для вставки.
Move To Layer
Команда позволяет выбирать объекты и затем перемещать их на другой слой.
Properties
Команда вызывает диалоговое окно редактирования
свойств выбранного объекта. Перед выполнением команды Properties должен быть выбран хотя бы один объект для редактирования. Если выбраны множественные объекты, то они должны иметь одинаковый тип (например, дуги, линии, контакты и т. п.), иначе команда недоступна. При редактировании свойств множественных объектов внесенные изменения относятся ко всем выбранным oбъектам. Команда Properties может также быть выбрана из контекстного меню, которое появляется при выборе объекта и щелчке правой кнопкой мыши. Пункты меню, доступные во всплывающем меню, изменяются в зависимости от объекта, который выбирается. Команда Properties может быть также выбрана двойным нажатием левой кнопки мыши на объекте.
Delete
Del
Команда удаляет все выбранные объекты. Для выполнения команды удобно использовать клавишу Del. Эта команда не вырезает данные в буфер обмена (в отличие от команды Cut). Команда Delete может быть отменена с помощью команды Undo. Команда Delete может быть также вызвана из контекстного меню после щелчка правой кнопкой мыши по выделенному объекту.
Copy Matrix
Копирует все выбранные объекты, размножая их в виде матрицы с заданными параметрами. Перед выполнением команды Copy Matrix предварительно должны быть выбраны объекты для копирования. В диалоге команды Copy Matrix указывается число столбцов (Number of Columns) и строк (Number of Rows), соответствующих числу копий объекта по горизонтали и вертикали, а также интервалы между объектами по горизонтали (Row Spacing) и вертикали (Column Spacing). Положительное значение интервала между столбцами позволяет выполнить размещение объектов при копировании направо, отрицательное значение налево.
Положительное значение интервала между строками позволяет выполнить размещение объектов при копировании вверх, отрицательное значение вниз. Значения параметров вводятся в системе единиц, предусмотренной по умолчанию.
Select All
Выбирает все объекты на текущем листе.
Deselect All
Снимает выделение всех предварительно выбранных объектов.
Highlight
Высвечивает выбранный объект (объекты) цветом, выбранном с помощью команды Options/Display.
Unhighlight
Отмечает высвечивание выбранного объекта (объектов) и восстанавливает нормальные цвета объекта. К этой команде можно обратиться, щелкая по объекту правой кнопкой мыши и выбирая затем в контекстном меню строчку Unhighlight.
Unhighlight All
Команда отменяет подсветку всех объектов в файле и восстанавливает нормальные объектные цвета. Эта команда воздействует на все высвеченные объекты независимо от того, выбраны они или нет.
Measure
Команда позволяет измерить расстояние по осям X и Y, а также кратчайшее расстояние t между двумя точками. Измерения отображаются в системе единиц, определенной командой Options/Configure. Для измерения расстояния необходимо установить курсор в начальную точку, нажать левую клавишу мыши и, не отпуская ее, переместить курсор во вторую точку. В строке состояния будет указано расстояние по осям X и Y и расстояние между двумя точками t:
Select
Команда позволяет выделить объект (объекты) для их последующего редактирования с помощью команд меню Edit. Выделенные объекты можно перемещать, изменять их размеры, поворачивать, назначать в другой слой, копировать, модифицировать, удалять.
Меню View (вид)
Redraw
Команда очищает и затем перерисовывает активное окно. Перерисовка используется для удаления следов «мусора», образующегося при редактировании графики объектов. При перерисовке соблюдается Очередность слоев, установленная командой Options/Layers. Активный слой перерисовывается последним, чтобы оказаться сверху. Для прерывания перерисовки в процессе ее выполнения, щелкните правую кнопку мыши или нажмите Esc.
Extent
Перерисовывает рабочее пространство так, чтобы все объекты на текущем листе были видимы. Невидимые слои информации игнорируются.
Last
Возвращает предыдущий вид текущего окна. Запоминаются два предыдущих вида окна.
Аll
Перерисовывает активное окно со всеми объектами рабочего пространства, размер которого определен опцией Workspace Size команды Options/Configure.
Center С
Перерисовывает активное окно, используя курсор для указания точки центра экрана. Для этого курсор помещается в точку будущего центра экрана и нажимается клавиша С. Если вызвать команду из меню, то курсор приобретает форму лупы. Точка не может стать центром активного окна в случае, если ее выбирают около границы рабочего пространства.
Zoom In +
Команда увеличивает масштаб видимого изображения с коэффициентом, заданным в меню команды Options/Configure. Для этого курсор помещается в точку будущего центра экрана и нажимается клавиша +. При выполнении команды Zoom In из меню курсор приобретает форму лупы, запрашивая выбор центра экрана. Позиция курсора становится центром экрана.
Zoom Out -
Команда уменьшает масштаб видимого изображения с коэффициентом, заданным в меню команды Options/Configure. Для этого курсор помещается в точку будущего центра экрана и нажимается клавиша -. При выполнении команды Zoom Out из меню курсор приобретает форму лупы, запрашивая выбор центра области. Позиция курсора становится центром экрана.
Zoom Window
Показывает изображение проекта, окаймленного прямоугольным окном, которое выбирается с помощью курсора, приобретающего вид лупы, в рабочем пространстве активного окна. Выбранная область заполняет весь экран редактора.
Jump Location J
Jump Text
Устанавливает центр экрана в точку с координатами X и Y. После вызова команды необходимо в диалоговом окне задать координаты X и Y будущего центра экрана. Возможно использование клавиши J, чтобы ввести координаты в строку состояния. Для этого сначала нажимается клавиша J. Затем в ставшей активной строке состояния ввести значение координаты X, нажать клавишу Tab, ввести значение координаты Y и нажать Enter.
Позволяет найти на рабочем листе проекта определенную комбинацию символов. После выдачи команды появляется диалоговое окно, в котором задается текст и параметры его поиска. Case Sensitive Search - искать полное совпадение текста (при установленном флажке) или искать варианты набранного текста (при сброшенном флажке), Search Entire Design -поиск по всем слоям проекта (при установленном флажке) или искать текст в активном слое (флажок сброшен). После установок нажимается кнопка Search. Если образец текста найден, то он подсвечивается на экране, кнопка Search меняет название на Next и при нажатии на эту кнопку экран перемещается к следующему аналогичному тексту и т. д. Если результаты поиска положительны, то можно нажать на кнопку ОК и процесс поиска прекращается.
Command Toolbar
Команда устанавливает видимость/невидимость панели кнопок системных команд, которая обеспечивает быстрый доступ к наиболее часто используемым командам редактирования. Отключение команды увеличивает рабочее пространство в пределах соответствующего окна. Установка видимости/невидимости панели системных команд сохраняется в файле инициализации при выходе из программы.
Placement Toolbar
Команда устанавливает видимость/невидимость панели кнопок команд размещения.
Custom Toolbar
Команда устанавливает видимость/невидимость настраиваемой пользователем панели инструментов. Выбор команд, выполняемых в панели Custom Toolbar, осуществляется с помощью меню Utils/ Customise.
Prompt Line
Показывает или скрывает строку подсказки. Текущие параметры настройки для видимости строки подсказки сохраняются в файле инициализации.
Status Line
Позволяет показывать/скрывать строку параметров графического редактора. Текущие параметры настройки для видимости строки параметров сохраняются в файле инициализации.
Snap to Grid
Включает/выключает режим привязки перемещений курсора по узлам координатной сетки. Текущие параметры настройки для перемещения курсора сохраняются в файле инициализации.
Меню Place (команды размещения объектов)
Pad
Размещает контактную площадку текущего стиля. Контактные площадки не принадлежат конкретному специфическому слою. Например, чтобы разместить планарную контактную площадку, текущий стиль должен быть установлен таким образом, чтобы контактная площадка была определена только на верхнем или нижнем слое печатной платы. Команда Options/Pad Style используется для определения новых стилей контактных площадок и устанавливает текущий стиль контактной площадки. Команда Edit/Properties в меню Pad Properties позволяет изменить стили контактной площадки или номера уже размещенных контактных площадок.
Via
Размещает переходное отверстие текущего стиля. Переходные отверстия не принадлежат конкретному слою. Чтобы размещать межслойное переходное отверстие, текущий стиль должен иметь форму, определенную только на внутреннем слое. Команда Options/Via Style используется для определения новых стилей переходных отверстий. Команда Edit/ Properties в меню Via Properties позволяет изменить стили уже размещенных переходных отверстий.
Работа с переходными отверстиями аналогична работе с контактными площадками при их размещении, вращении, зеркальном отражении и редактировании.
Команда рисует линии (прямые или ломаные) в текущем слое графического редактора. Чтобы изменить параметры существующей линии, используется команда Edit/Properties. В строке состояния отображаются приращения по X и Y.
Arc
Размещает дугу или круг на текущем листе. Чтобы изменять параметры существующей дуги, используется команда Edit/Properties. Чтобы изменять параметры рисования новой дуги, используется команда Option/Current Line. Для перемещения, изменения размеров, вращения, зеркального отражения и т. д. используется режим Select.
Poligon
Команда вычерчивает многоугольник на рабочем листе. Не допускается создавать полигон с взаимными пересечениями сторон. Полигон можно повернуть на угол, кратный 90°, зеркально отразить относительно оси X. Метки на выделенном полигоне позволяют изменить его форму и размеры.
Keepout
Команда создает барьеры (запреты) при автоматической трассировке ПП (трассировка проводников в тех или иных слоях, размещение переходных отверстий и т. п.). Барьер может быть размещен в любом несигнальном слое, в слоях проводников со стороны установки компонентов (Тор) и со стороны монтажа (Bottom), в любом слое сплошной металлизации. Барьеры не могут быть размешены на других сигнальных слоях, кроме вышеперечисленных. Барьеры - неэлектрические элементы, которые учитываются программой автоматической трассировки печатных плат (autorouter), они игнорируются программой проверки правил проектирования (DRC).
Kef Point
Размещает точку привязки посадочного места компонента.
Glue Point
Размещает точку приклеивания корпуса компонента к ПП. Точки приклеивания используются, чтобы удерживать компоненты на месте, пока они не припаяны на плату в процессе монтажа. Данные передаются в файл .GLU, предназначенный для оборудования автоматического монтажа корпусов на плату по команде File/Keport.
Pick Point
Размещает точку привязки захвата для автоматического извлечения компонента из тары и его размещения на плате. Данные передаются в файл .PNP, предназначенный для оборудования автоматического монтажа корпусов на плату по команде File/Report.
Text
Позволяет вводить текст в рабочем поле. Стиль текста предварительно определяется командой Options/Text Style. Чтобы внести изменения в текст, используйте строчку Properties в контекстном меню. Можно изменить также стиль текста и его выравнивание. Для изменения стиля используется кнопка Edit Style, которая активизирует диалог команды Options/Text Style.
Attribute
Размещает атрибуты компонента в соответствии с параметрами, которые выбираются в диалоге команды. Поле Value определяет значение атрибута. Чтобы редактировать атрибут после его размещения, выполняют команду Pattern/Attributes.
Меню Options (команды настройки проекта)
Selection Mask
Определяет фильтр для маскирования графических примитивов при выделении их командой Edit/ Select. Настройка осуществляется с помощью соответствующего диалога.
Включение/выключение флажков делает доступными/недоступными объекты для их выделения.
Configure
Команда устанавливает основные параметры редактора с помощью соответствующего диалога.
Grids
Устанавливает набор сеток экрана. Диалог содержит многочисленные параметры сетки, которые сохраняются в файле посадочного места компонента. Сетку можно сделать невидимой. В абсолютном режиме начало координат сетки находится в левом нижнем углу рабочего пространства. В относительном режиме начало координат может быть установлено в любой точке рабочего пространства. Переключение между абсолютными и относительными режимами настройки сетки осуществляется кнопкой переключателя сетки или клавишей G.
Display
Команда определяет цвета, стиль курсора и другие параметры отображения проекта на дисплее. Выбранные параметры сохраняются в файле PATED.INI.
Preferences
Определяет настройки клавиатуры (горячие клавиши) и мыши для быстрого вызова команд графического редактора.
Layers
Позволяет просматривать и изменять свойства слоев проекта.
Current Line
Устанавливает ширину и стиль рисования линий и дуг для команд Place/Line и Place/Arc.
Current Keepout
Команда позволяет устанавливать тип (линия или многоугольник) и слой (текущий или все) барьеров, которые размещаются с помощью команды Place/ Keepout.
Current Radius
Команда устанавливает параметры скругления вершин полигонов. В окне Current Chord Heigth указывается высота хорд, с помощью которых аппроксимируются дуги (чем меньше эта величина, тем - точнее аппроксимация).
Pad Style
Устанавливает текущий стиль контактной площадки для команды Place/Pad. Можно добавлять, удалять и редактировать стили контактной площадки, устанавливать диаметры отверстий, используя ряд диалогов. Стиль контактной площадки - совокупность информации о форме (круглая, прямоугольная и т. п.) контактной площадки, слоев ее размещения, диаметра отверстия, его смещения относительно центра контактной площадки. Стиль контактной площадки может быть простым или сложным. Заданный по умолчанию стиль контактной площадки (Default) не может быть изменен или удален, он недоступен для редактирования.
Для редактирования должен быть создан новый стиль путем копирования, последующего изменения и записи стиля Default под другим именем.
Via Style
Устанавливает текущий стиль переходного отверстия для команды Place/Via. Команда практически аналогична команде Options/Pad Style. Единственное различие между контактными площадками и переходными отверстиями — стили переходных отверстий не поддерживают формы типа монтажного отверстия (Mounting Hole) и перекрестия для сверления (Target shapes).
Text Style
Устанавливает текущий стиль текста для команды и позволяет добавлять, удалять, переименовывать или редактировать стили текста, используя ряд диалогов. Стили текста пользователя доступны при выполнении команды Place/Text или при редактировании текста с помощью команды Edit/Properties. Заданный по умолчанию стиль Default не может быть удален, переименован или изменен. Другие три заданных по умолчанию стиля могут быть отредактированы, но не могут быть удалены или переименованы.
Меню Library (команды работы с библиотеками)
New
Позволяет создавать новую (пустую) библиотеку. В диалоге команды Library/New стандартными средствами Windows определяется имя файла и место размещения на диске новой библиотеки.
Alias
Alias (псевдоним) - дополнительное имя компонента или посадочного места компонента. Один компонент может иметь множество эквивалентных имен, задаваемых с помощью этой команды. Псевдонимы не являются копиями компонента. Для копирования или переименования используются соответствующие библиотечные команды. Псевдонимы позволяют не переименовать существующие символы.
Сору
Копирует один или большее количество элементов из одной библиотеки в другую. Если необходимо копировать компонент со связанными символами, то используется команда Library/Copy администратора библиотек P-CAD Library Executive.
Delete
Удаляет библиотечный элемент. Если удаляется посадочное место компонента, то все компоненты в библиотеке, которые ссылаются на удаленное посадочное место компонента, будут непригодны для размещения.
Rename
Переименовывает посадочное место компонента или компонент.
Меню Utils (утилиты)
Renumber
Перенумеровывает номера выводов. Команда Undo полностью отменяет всю перенумерацию выводов.
Validate
Проверяет правильность создания посадочного места компонента и сообщает об ошибках. Посадочное место компонента, содержащее ошибку, не может быть сохранено в библиотеке.
Shortcut Ссылка на сайт производителя соответствующей
Directory элементной базы для проектирования.
P-CAD РСВ Команда запускает графический редактор печатных плат P-CAD РСВ.
P-CAD
Schematic
Команда запускает графический редактор принципиальных схем P-CAD Schematic.
P-CAD Symbol Editor
Команда запускает графический редактор символов принципиальных схем P-CAD Symbol Editor.
P-CAD Library Executive
Команда запускает менеджер библиотек P-CAD Library Executive.
Customize Команда позволяет устанавливать быстрый и простой способ обращения к другим приложениям Р-CAD, добавляя элементы на панель инструментов Custom Tools и меню Utils.
Меню Macro
Setup
Устанавливает имя каталога, в который будут записываться файлы макрокоманд.
Record
Начинает запись макрокоманды. После того как запись макрокоманды завершена, ей может быть назначена горячая клавиша или пункт меню. Кнопка М, расположенная на строке состояния, позволяет управлять состоянием записи макроса: белый цвет фона вокруг буквы М означает, что запись макроса не выполняется; красный цвет - активизирует запись макроса; желтый цвет — запись макроса приостановлена.
Delete
Удаляет макрокоманду после указания имени макроса в диалоговом окне.
Rename Позволяет переименовывать любые созданные макрокоманды, включая заданную по умолчанию (Default). Список макросов открывается в соответствующем диалоговом окне.
Run
Выполняет макрокоманду.
Меню Window
New Window
Позволяет открывать дополнительные окна для проекта. Возможно независимое перемещение в каждом окне, чтобы сравнить различные части одного и того же файла.
Номера открытых окон записываются после имени проекта и разделяются точкой с запятой.
Cascade
Упорядочивает все открытые окна так, чтобы неперекрывающиеся заголовки окон были видимы, чтобы облегчить переключение между окнами.
Tile
Упорядочивает все открытые окна так, чтобы все окна были видимы.
Arrange Icons
Упорядочивает значки файла символа в основном окне.
Команды менеджера библиотек P-CAD Library Executive [4] Команда Горячие клавиши, пиктограмма и назначение команды
Меню File (работа с файлами)
Import
Команда загружает список библиотек проекта в текстовом формате с разделителем.
Map Fields
Команда позволяет заполнить графы электронной таблицы, загружаемой по команде File/Cross Link.
Cross Link
Команда позволяет создать связи между именами и компонентами в импортируемых библиотеках.
Query
Команда позволяет производить в диалоговом режиме поиск компонентов в импортируемых библиотечных файлах.
Save To Library
Команда сохраняет или обновляет библиотеки в формате P-CAD.
Verify
Команда проводит проверку соответствия атрибутов выбранного компонента данным, содержащимся в библиотеках P-CAD.
Report
Создание отчета по результатам поиска компонентов после выполнения команд File/Cross Link, File/ Import или о составе библиотек P-CAD.
Exit Alt+F4
Выход из P-CAD Library Executive.
Меню Library (системные команды)
New
Позволяет создавать новую (пустую) библиотеку. В диалоге команды Library/New стандартными средствами Windows определяется имя файла и место размещения на диске новой библиотеки.
Setup
Позволяет загрузить несколько библиотек и работать с ними.
Alias
Назначает псевдонимы (Alias) - дополнительные имена компонентам, корпусам или символам. Один компонент может иметь множество эквивалентных имен, задаваемых с помощью этой команды. Псевдонимы не являются копиями компонента. Для копирования или переименования используются соответствующие библиотечные команды. Псевдонимы позволяют не переименовывать существующие символы.
Pattern Graphics
Позволяет задавать из выбранной библиотеки альтернативные имена посадочным местам компонентов, а также разворачивать посадочные места на угол, кратный 90°, в слоях Тор и Bottom.
Сору
Копирует компонент, корпус, символ из одной библиотеки в другую.
Delete
Удаляет библиотечный элемент, корпус, символ.
Rename
Переименовывает библиотечный элемент корпус, символ.
Translate
Трансляция библиотек из и в фбрматы P-CAD
Binary, P-CAD ASCII, TangoPRO Binary, TangoPRO ASCII, Tango-Schematic (DOS), Tango-PCB (DOS), PDIF.
Merge Patterns
Команда копирует корпуса компонентов из одной или нескольких библиотек P-CAD в библиотеку, которая содержит только ссылки на корпуса.
Publisher
Утилита для создания отчетов в формате MS Word 97. Отчеты могут содержать графику библиотечных корпусов и символов.
Меню Component (работа с компонентами)
New Ctrl+N
Создание нового библиотечного компонента.
Open Ctrl+0
Загрузка компонента из выбранной библиотеки.
Save Ctrl+S
Запись компонента в библиотеку. Перед сохранением автоматически выполняется команда Component/Validate. Сохранение компонента, имеющего ошибки, невозможно.
Save As Сохранение компонента под новым именем или в другой библиотеке.
Validate Ctrl + К
Проверка правильности заполнения текстовой информации о компоненте.
Меню Pattern (редактирование посадочного места компонента)
New
Создание нового посадочного места компонента. При выполнении команды запускается программа-мастер Pattern Wizard редактора посадочных мест Р-CAD Pattern Editor.
Open
Вызывается редактор Pattern Editor для загрузки библиотеки (.lib), содержащей нужное посадочное место, или загружается файл отдельного корпуса, (.pat).
Меню Symbol (редактирование символа)
New
Создание нового символа компонента. При выполнении команды запускается программа-мастер Pattern Wizard редактора символов P-CAD Symbol Editor.
Open
Вызывается редактор Symbol Editor для загрузки библиотеки (.lib), содержащей нужное посадочное место, или загружается файл отдельного символа (.sym).
Меню Edit (редактирование компонента)
Undo Spreadsheet Ctrl+Z или U
Change
Команда полностью отменяет последнее законченное действие в меню Pins/View, Pattern/View и Symbol/View при создании (редактировании) компонента.
Cut Spreadsheet Ctrl+X
Change
Команда удаляет все данные из выбранных ячеек таблицы и сохраняет их в буфере обмена при создании (редактировании) компонента.
Copy Spreadsheet Ctrl+C
Change
Команда позволяет копировать объекты в буфер обмена при создании (редактировании) компонента.
Paste Spreadsheet Ctrl +V
Change
Вставка содержимого буфера обмена в одну или
несколько ячеек таблицы. Эти данные должны быть вырезаны или скопированы командами Edit/Cut Spreadsheet Change или Edit/Copv Spreadsheet Change.
Slide Selection Up Ctrl+-
Перекос выбранного объекта в таблице на одну строку вверх.
Slide Selection Ctrl+?
Down
Перенос выбранного объекта в-таблице на одну строку вниз.
Select Symbols
Выбор символов в текущей библибтеке для присоединения к текущему компоненту.
Select Pattern
Выбор одного или нескольких посадочных мест из текущей библиотеки для присоединения к текущему компоненту.
Component Attr
Редактирование, просмотр и удаление атрибутов компонентов и их значений.
Меню View (Вид)
Component Info
Просмотр информации о компоненте.
Pins View
Редактирование параметров и упаковки выводов компонента.
Pattern View
Редактирование параметров посадочного места компонента.
Symbol View
Редактирование параметров символа и его графики.
Sources Browser
Открытие окна для просмотра дерева используемых библиотек.
Comma
Просмотр внешнего текстового файла библиотек с Separated File разделителем в виде запятой.
Toolbar
Включение/выключение строки инструментов.
Custom Toolbar
Включение/выключение настраиваемой панели инструментов, задаваемой пользователем в меню команды Utils/Customize.
Prompt Line
Показывает/скрывает строку подсказки. Меню Utils (утилиты)
Query
Просмотр и редактирование информации, содержащейся в библиотеках.
Shortcut Directory
Ссылка на сайт производителя соответствующей элементной базы для проектирования.
P-CAD РСВ
Запускает графический редактор печатных плат
P-CAD РСВ.
P-CAD Schematic
Запускает графический редактор принципиальных схем P-CAD Schematic.
P-CAD Pattern
Команда запускает графический редактор корпусов Editor и посадочных мест P-CAD Pattern Editor.
P-CAD Symbol
Команда запускает графический редактор символов Editor компонентов P-CAD Symbol Editor.
Customize
Команда устанавливает способ обратиться к другим приложениям P-CAD, добавляя элементы на панель инструментов Custom Tools и меню Utils.
Меню Help
P-CAD Library Fl
Executive Help
Отображает содержание интерактивной справочной подсистемы P-CAD.
Topics
How to Use Help
Содержит информацию об использовании справочной подсистемы Windows.
About P-CAD
Отображает диалог, который содержит информацию Library о номере версии программы, дате выпуска.
Executive
