Создание установочного места со штыревыми контактами
Нажмите кнопку ОК.
Внимание!
При размещении контактов следите за именами слоев, на которых размещаются контакты.
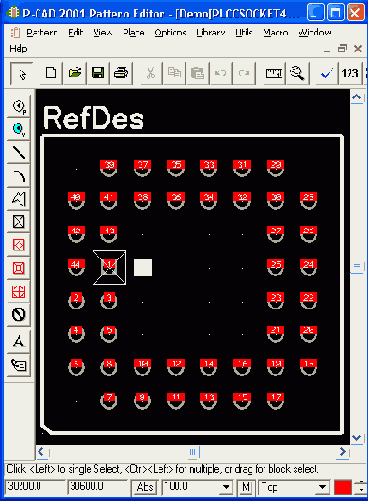
Рис. 2.20. Установочное место компонента со штыревыми выводами
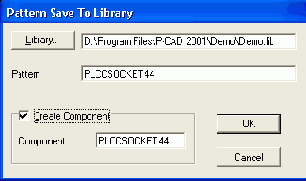
Рис. 2.21. Запись установочного места компонента в библиотеку
