Структура слоев печатной платы
4.1.3. Структура слоев печатной платы
Слои можно использовать по умолчанию, а также создавать и удалять после выполнения команды Options/Layers (рис. 4.6).
В закладке Layers в области Туре слои платы подразделяются на три типа и помечаются:
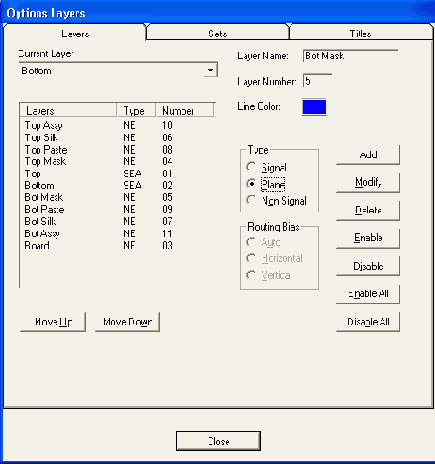
Рис. 4.6. Структура слоев платы
Каждый слой может быть включен (Enable, символ Е) или выключен (Disable, символ D). Указанные установки производятся после выделения имени слоя и нажатии соответствующих кнопок, которые находятся в правой части панели.
Все слои (кроме текущего) можно выключить кнопкой Disable All, a включить — кнопкой Enable All.
По умолчанию структура слоев для печатной платы устанавливается с двумя, сигнальными слоями. Для печатных плат с несколькими сигнальными слоями и со слоями сплошной металлизации, естественно, следует добавить дополнительные слои. Для создания нового слоя в окно Layer Name закладки Layers вводится имя нового слоя, в окне Layer Number определяется номер слоя и нажимается кнопка Add. Цвет создаваемых слоев устанавливается системой по умолчанию. При необходимости цвет слоя можно поменять после выполнения команды Options/Display, щелчка правой кнопкой мыши по прямоугольнику в строке имени слоя и выборе нужного цвета в появившейся палитре цветов.
В области Routing Bias указывается приоритетное направление трассировки проводников на тех или иных слоях печатной платы:
Auto — выбирается автоматически, во втором столбце окна Layers к имени слоя присоединяется символ А;
Horizontal - горизонтальное - присоединяется символ Н; Vertical - вертикальное - присоединяется символ V.
Отдельные группы слоев (сигнальные, металлизации) отображаются в закладке Sets (рис. 4.7). На рисунке выделены сигнальные слои Тор и Bottom.
Группирование слоев предназначено для управления выбором объектов, настройки печати, настройки управляющих программ для технологических автоматов и вывода проекта в формате DXF.
Для создания новой группы слоев необходимо в поле Set Name дать имя новой группе и нажать кнопку New. В результате в окне Layer Sets появится имя группы. После выделения в окне Layers слоев, объединяемых в новую группу, и нажатии на кнопку Add в окно Set Contens переносятся имена слоев новой группы, определенной пользователем. Ошибочно определенные в новую группу слои можно удалить с помощью кнопки Remove. Нажатие кнопки Enable Layers запоминает сделанные назначения слоев в группу.
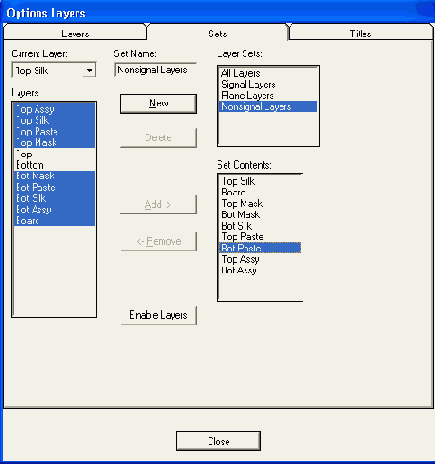
Рис. 4.7. Группы сигнальных слоев
В закладке Titles меню Options/Layers (рис. 4.8) можно редактировать оформление послойных чертежей печатной платы и ее сборочного чертежа (если установлена утилита P-CAD Document Toolbox).
В окне Layers отображается список установленных слоев платы.
Границы изображения листа с высотой и шириной, установленными соответственно в окнах Height и Width области Border, могут быть выведены на экран установкой флажка Display Border.
Если точка привязки границы листа не совпадает с левым нижним углом рабочего поля, то в области Relative Origin задаются координаты точки привязки.
Деление листа на зоны по границе листа форматки в горизонтальном и вертикальном направлениях производится в области Zones и подобластях Horizontal и Vertical. В окнах # of Zones задается число зон, а вид их нумерации - алфавитный или цифровой, определяется соответственно флажками Alpha (буквенный) или Numeric (цифровой).
Направление увеличения номеров зон сверху вниз и слева направо устанавливается флажками Ascending и Descending соответственно. При включении флажка Annotate Zone Information видно отображение нумерации зон на экране. Стиль текста для нумерации зон выбирается в окне Text Style.
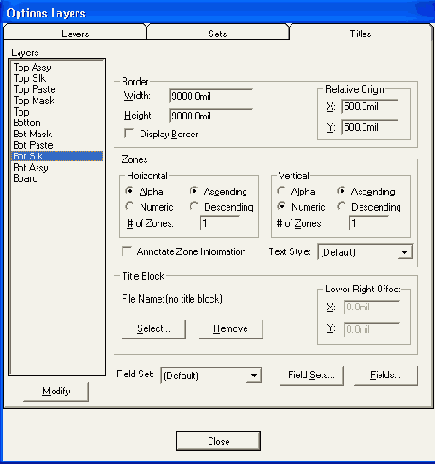
Рис. 4.8. Задание вида форматки листа
Основная форматка (надпись) подключается при нажатии на кнопку Select в области Title Block и последующем выборе соответствующего файла с расширением .tbk. В строке File Name появляется имя форматки. В окнах области Lower-Right Offset задается смещение основной надписи относительно правого нижнего угла рабочего поля.
В окне Field Set установлен список полей форматки по умолчанию. Для изменения списка полей и задания им атрибутов нажимается кнопка Fields, а затем - кнопка Field Sets. Все внесенные изменения на листе закрепляются после нажатия на кнопку Modify.
